Continua l’avventura con la rubrica BecomeDesigner su JuliusDesign in cui impareremo come utilizzare al meglio Adobe Photoshop CS3
Vi presento Federico di ZioSteve, il quinto WebDesigner selezionato che ci accompagnerà duarante questa rubrica
http://www.vimeo.com/clip:2110621Tutti i video tutorial verranno aggiornati e inseriti nella sezione Video Tutorial
Come al solito andiamo a vedere il Tutorial nei dettagli
Step 1
Scaricate queste texture e aprite nel vostro Photoshop, il file “stonetexture4.jpg”

Step 2
Create un nuovo file, (come da immagine)

Step 3
Sbloccate il livello sfondo di questo nuovo file, (cliccate con il tasto destro su “Sfondo”>Livello dallo sfondo). Entrate nelle opzioni di fusione di questo livello, e andate su Sovrapposizione Sfumatura.
Clicchiamo sul gradiente di default, e settiamo al posto del nero un marrone chiaro, (#5f4545) e al posto del bianco, un marrone scuro, (#392727). Cliccate su ok, (qui sotto il risultato che dovreste raggiungere):

Step 4
Quindi andesso ritorniamo nel file “stonetexture4.jpg” e lo copiamo, quindi lo importiamo nel file di lavoro e se necessario lo ridimensioniamo, attivando la funzione, premendo la combinazione di tasti ctrl+t (o cmd+t)

Step 5
Adesso portiamo il riempimento di questo nuovo livello al 10% ed applichiamo un nuovo filtro da Filtri>Disturbo>Aggiungi disturbo.
Settiamo quindi le opzioni come da immagine:

Step 6
Adesso apriamo l’immagine che vogliamo trasformare nella nostra polaroid, se necessario, ritagliamola e modifichiamo i livelli, in modo tale da renderla più scuro, (facendo risaltare le ombre). Una volta ritoccata, l’immagine è prota ad essere importata nel nostro file di lavoro.
Step 7
Adesso, (se necessario), ridimensioniamola e poniamola al centro del nostro lavoro.
Quindi selezionare una porzione di immagine inferiore e andare su, Immagine>Tonalità>Regolazione>Tonalita/Saturazione, (Ctrl+u o Cmd+u) e portiamo a +100 la luminosità. Cliccate quindi su OK
Step 8
Andiamo su opzioni di fusione del livello immagine e clicchiamo su traccia. Settiamo su dimensione “6”, poszione, “interna” e colore bianco (#ffffff). Adiamo su Ombra esterna e settiamola come da immagine:

Ecco il risultato che si dovrebbe ottenere:

Step 9
Selezioniamo lo strumento testo e digitiamo nell’area bianca, inferiore all’immagine, ciò che desideriamo, (settando opportunamente font e dimensione)

Step 10
Duplichiamo adesso il livello della nostra immagine e ruotiamolo, in modo tale da ottenere questo effetto:

Step 11
Adesso possiamo unire i due livelli ed applicare un filtro finale. Andiamo quindi su Filtri>Disturbo>Polvere e grana e settiamola come da video


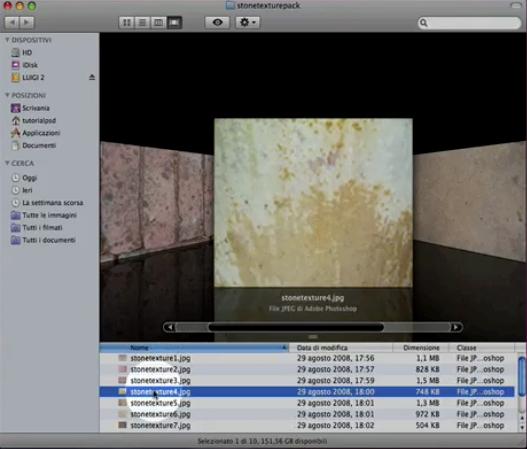
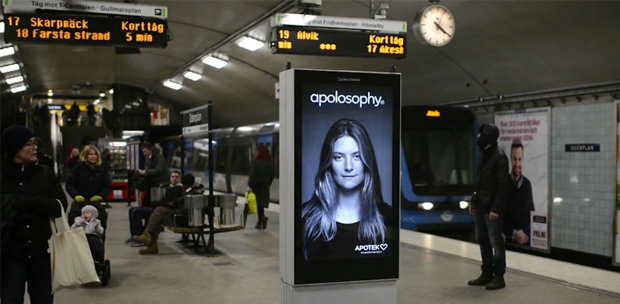


11 Commenti
Bella guida Federico e ottimo video! :D
Grazie :-) !
Il programma di screen casting che hai usato è solo per Mac? :S
si è solo per mac… potresti però utilizzare l’ottimo Jing (http://www.jingproject.com/), che precedentemente utilizzavo sul mac, (disponibile anche per windows)
Bel video e bell’effetto :)
Tutorial fantastico! Grazieee federico!
Bella Zio!!!!
Ciao, se volete ho creato un video tutorial per gimp su come creare lo stesso effetto!!lo troverete nella sezione videotutorial del mio blog..
Ottimo grazie!!!
Julius
Per cortesia, mi diresti che programma hai usato per lo ScreenCast ?
ScreenFlow oppure iShowU ?
Grazie !
IshowU non fa il zoom nell’angolo come cè nel video…