Appuntamento con la rubrica BecomeDesigner su JuliusDesign in cui impareremo come utilizzare al meglio Adobe Photoshop CS3
Oggi vedremo il filtro Estrai di Adobe Photoshop CS3 che permette di scontornare un’immagine in modo intuitivo e veloce.
Il filtro Estrai è uno dei tanti modi per scontornare un’immagine, uno strumento molto sofisticato che permette di ottenere una buona qualità di esecuzione.
Questo filtro è molto usato quando ci sono evidenti limiti con l’utilizzo della famosa bacchetta magica, strumento penna o altri metodi.
Come al solito andiamo a vedere il Tutorial nei dettagli
Step1: Filtro Estrai
Una volta scelta l’immagine da scontornare andiamo su Filtri > Estrai

Si aprirà in modo automatico un’altra finestra con gli strumenti di estrazione.
Step2: Marca Bordi
Selezioniamo lo strumento in alto a sinistra  marca bordi e selezioniamo il bordo della nostra immagine.
marca bordi e selezioniamo il bordo della nostra immagine.

Step3: Crea Maschera
A questo punto selezioniamo lo strumento  secchiello è clicchiamo all’interno dell’area creata in precedenza.
secchiello è clicchiamo all’interno dell’area creata in precedenza.

Inseguito premiamo in alto a destra il tasto Anteprima.
Step4: Correzione Bordi
Dopo aver premuto il tasto Anteprima noteremo la nostra immagine con bordi e contorni sporchi.
Potremo correggere i bordi e migliorare i contorni con gli strumenti ![]() Ripulisci e
Ripulisci e ![]() Ritocca spazzolando attorno ai bordi della nostra immagine.
Ritocca spazzolando attorno ai bordi della nostra immagine.

Una volta soddisfatti del risultato selezioniamo OK e sostuiamo il nostro sfondo a piacimento.
Step5: Conclusione
Se avete seguito i vari step dovreste trovarvi in questa situazione:

Il filtro Estrai di solito è incluso nella versione di Adobe Photoshop CS3, per quanto riguarda la CS4 è possibile scaricarlo dal sito ufficiale Adobe in lingua italiana oppure inglese.

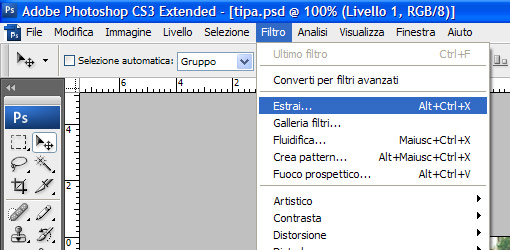
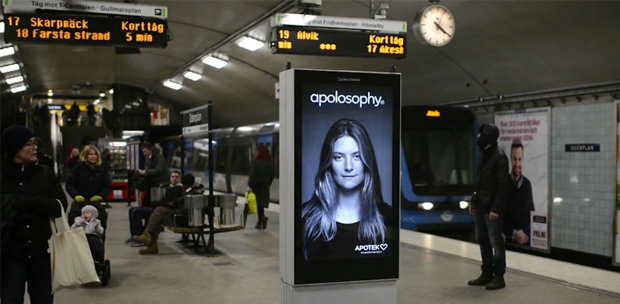
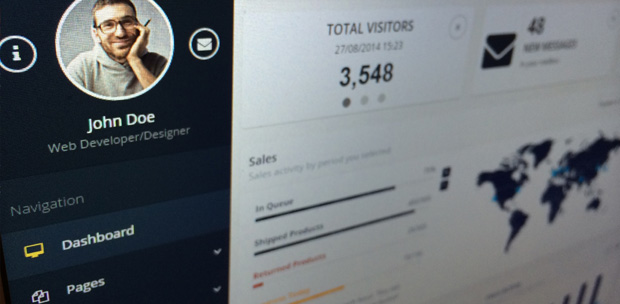

17 Commenti
andate di pennino e via, più tempo ma più perfetto come scontorno
… ammazza!! veniva meglio se lo faceva con la bacchetta … hihihi :-)
Mi sembra un’ottima alternativa alla bacchetta magica.
Ormai con la CS3 utilizzando la bacchetta magica rapida è un gioco da ragazzi, comunque è sempre meglio conoscere le alternative possibili. buon tutorial come al solito!
davide ha scritto:
si però l’ha fatto in 7minuti senza tavoletta grafica…e da mettere in conto :P
volevo chiedere qual’erano i vantaggi di questo tipo di scotorno rispetto ad unsare la bacchetta magica o disegnare (pazientemente) il contorno. ma penso che abbiano già risposto i commenti sopra, cioè che si tratta più che altro di un’altrenativa. Se ci fossero invece altri vantaggi me li potresti far sapere? grazie!
In ogni caso, ottimo tuttorial e ben spiegato.
@ferocesalatino Ciao forse ti posso rispondere io.
Utilizzo spesso questo filtro per comodità, diciamo che con sfondi un po più complessi ci vuole un bel po di lavoro con la bacchetta rapida ad esempio, oppure con il pennino tanta pazienza.
Con questo filtro invece trovo che sia un pò tutto più veloce ma con lo stesso tempo di un ottima esecuzione.
Come vantaggi è un’ottimo strumento per scontornare parti frastagliate o con sfondi complessi, cosa che con i canali a volte non è possibile ottenere un buon lavoro.
Ovviamente conta il lavoro e il tempo che abbiamo a disposizione.
Spero di esserti stato d’aiuto.
La differenza tra questo strumento e la bacchetta diventa palese quando gli sfondi sono complessi.
Discorso a parte per il tracciato con il pennino.
Cioè la bacchetta magica può essere sufficiente per immagini da utilizzare sul web ma per un lavoro tipografico il risultato sarebbe pessimo. E non solo con sfondi complessi anche con uno sfondo interamente bianche. Senza contare il fatto che se all’interno della parte che ci interessa ci sono parti dello stesso colore del fondo vengono cancellate anche quelle (se sono collegate allo sfondo).
Questo filto è un alternativa veloce, ma ovviamente non potrà mai essere precisa quanto un tracciato manuale. Discorso a parte va fatto sugli sfondi neutri dove si comporta molto meglio della bacchetta magica.
Rileggendo ho notato tanti ORRORI grammaticali.
Vi chiedo scusa ma la fretta gioca brutti scherzi
Vorrei segnalare che il link per i plug-in mancanti nella versione CS4 inserito e’ per la versione inglese mentre per la versione italiana il link e’ questo http://www.adobe.com/support/downloads/detail.jsp?ftpID=4273
Noc77 ha scritto:
Aggiornato grazie ;)
Io di solito ci vado di gomma, pixel per pixel. Ci si mette una vita, ma non c’è paragone a livello qualitativo. Accoppiando il tutto con lazo e timbri vari, l’effetto è ottimo anche su immagini complesse. Ma ho approfittato dell’articolo per scaricare qualche plugin, grazie ;-)
@Matteo
grazie mille per la risposta! utilissima. ciao!
Ci metto una vita ma preferisco scontornarlo con bacchetta e gomma, risulatato molto più soddisfacente.
Comunque dipende molto anche dal peso dell’immagine originale…
Puo essere utile per sfondi omogeneii.
grazie jul
Alberto
ciao jul volevo sapere una cosa semplicissima , ma nello stesso tempo mi blocca , io ho seguito tutto il tutorial (anche il video ) e sono contento del risultato “perfetto” DEL FILTRO ESTRAI , I PROBLEMI LI HO DOPO L’OK QUANDO TORNO NEL PROGRAMMA IL LIVELLO CHE HO SCONTORNATO NON RIESCO A METTERLO IN UN ALTRO SFONDO , MI RIMANE L’IMMAGINE NELLO SFONDO TRASPARENTE , E NON RIESCO A COPIARLA IN UN ALTRA DESTIINAZIONE ….. AIUTO !!!!!! , SE PUOI RISPONDERMI PER MAIL SAREBBE PERFETTO , ANCHE SOLO PER INFORMARMI DI UN ALTRO TUTORIAL PER TESTE DURE COME ME ,
PS
SCUSA LA MAIUSCOLA , MA è PARTITA INVOLONTARIAMENTE
ciao , dopo anni ho scoperto questo filtro che mi sarà molto utile per un lungo lavoro di scontorni. si tratta di immagini già su fondo bianco di PELUCHES, che quindi sono da scontorrnare completamente mantenendo il pelo.
Quando il pelo è bianco, lo scontorno non risulta corretto… potete aiutarmi?
grazie
anto
Chi è questa gnoccolona?