Appuntamento con la rubrica BecomeDesigner su JuliusDesign in cui impareremo come utilizzare al meglio Adobe Photoshop CS3
Oggi impareremo ad Applicare Filtri avanzati non distruttivi su immagini
Tutti i video tutorial verranno aggiornati e inseriti nella sezione Video Tutorial
Come al solito andiamo a vedere il Tutorial nei dettagli
Step1
Duplichiamo il livello in cui abbiamo inserito la nostra immagini
Click tasto destro sul livello > Duplica Livello

Step2
Selezioniamo il livello appena copiato, click tasto destro sul livello > Converti in oggeto avanzato

Step3
Selezionando il livello con oggetto avanzato andiamo su Filtri >> Sfocatura >> Effetto Movimento

Settiamo il filtro con 45 gradi e distanza 60px
Step4
Aggiungiamo un altro filtro
Andiamo su Filtri >> Stilizzazione >> Trova Bordi

Step5
Ora nascondiamo il livello copia, che abbiamo reso un ogetto avanzato e concentriamo l’attenzione sul primo livello
Selezioniamo lo strumento Selezione Rapida  che si trova sulla palette di Photoshop e effettuiamo una selezione dellla nostra ragazza
che si trova sulla palette di Photoshop e effettuiamo una selezione dellla nostra ragazza

Step6
Tenendo la selezione attiva rendiamo visibile il livello copia e selezioniamo il sottolivello denominato Filtri avanzati

Step7
Ora andiamo su Modifica >> Riempi e dal pannello Contenuto scegliamo Colore di Sfondo

Step8
Se abbiamo seguito correttamente tutti i vari step ci troveremo nella situazione riportata dalla screenshot qui in basso
Possiamo notare come il livello Filtri avanzati abbia ottenuto la maschera della nostra selezione

Ovviamente potremo modificare o aggiungere altri Filtri o effeti sul livello avanzato senza distruggere la nostra immagine

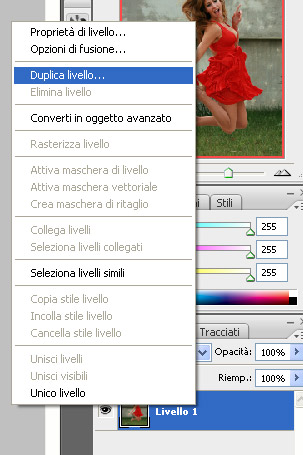



7 Commenti
Wow grande julius!!!!
Tutorial fantastico!
Ottimo tutorial!
Ho una domanda. Alla fine per via della selezione alcuni dettagli della ragazza sono molto squadrati. Basti vedere le braccia dove si vede che c’è stata una selezione e tutto risulta abbastanza “spixellato”. Come si può sistemare? Grazie
@Rob12345: sicuramente con la funzione Selezione >> Migliora Bordi puoi ottimizzare il contorno della modella
Oppure applicando un filtro bagliore o smusso
Spero di esserti stato d’aiuto
i filtri avanzati mi potrebbero tornre utili…
Un Tutorial davvero molto bello e fantasioso, direi quasi geniale.
Il bello è questo, creare cose così belle usando le idee brillanti, la creatività, e sfruttando cose semplici ma che si rivelano efficaci, più che cose complicate che richiedono grosse conoscenze ma che si potrebbero fare anche con poco.
Insegnare a fare cose belle e “sceniche” nel modo più semplice è la cosa migliore che possiamo chiedere.
Tutotial interessante…mi sai dire come si possono rivedere foto sfocate??
Angelo