Ecco un semplice Tutorial scritto da Micalita Writer per creare vestiti in SecondLife con Photoshop.
Per questo tutorial ho usato photoshop CS2.
Dunque, vediamo di spiegare come fare un vestito con photoshop.
Inanzi tutto devo confessare che non ho usato i template della Linden, ma questi, in quanto sono suddivisi un po’ meno grossaolanamente in diverse parti del corpo.
Scegliete i file formato .psd (scaricatevi pure tutto il pacchetto, anche se per il tutorial vi basterà il TOP da 2,4 MB).
Ora creiamo la nostra maglietta!
Menù file, apri…, “Top layers psd“. Apri.
E fino qui direi che ci siamo.
Cominciamo subito a creare un nuovo file da quello che abbiamo aperto, per evitare di pasticciare sull’orginale.
Perciò: menu file, salva con nome, dategli un nome significativo, tipo… maglietta.
Salvate.
Riducete la grandezza del file da 1024 x 1024 pixel a 512 x 512 pixel.
Immagine, dimensione immagine 512 x 512.
Cliccate ok.
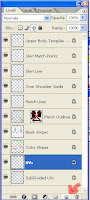
 La dimensione 1024 x1024 è necessaria per lavori di alta qualità, dove i dettagli sono necessari.
La dimensione 1024 x1024 è necessaria per lavori di alta qualità, dove i dettagli sono necessari.
Noi stiamo realizzando una semplice maglietta e inoltre, la salveremo in formato targa (.tga) e verrà quindi salvata comunque a 1024 x1024.
Iniziamo creando uno sfondo bianco.
Andate sulla palette dei livelli, nuovo livello (potete usare il bottone in basso o menu livello, nuovo…, livello).
Doppio click sul nome del livello o click con il destro, proprietà, per cambiare il nome. Scegliete anche qui qualcosa di significatico tipo “Dietro”. Non chiamatelo sfondo, perchè in photoshop lo sfondo è il livello principale, ok?
Spostate il livello appena creato (detto dagli amici,”dietro”) in cima alla lista dei livelli, sotto quello chiamato “SubDivided UVs“.
Ora aprite la palette dei Campioni se non ce l’avete sul piano di lavoro. Andate su Finestra, campioni. Scegliete il bianco.
Strumento Secchiello dalla palette degli strumenti, e cliccate un punto qualsiasi dell’immagine per rendere lo sfondo bianco.
Questo è il punto di partenza. Magari, visto che prevenire è meglio che curare, salvatene una copia. Sempre con grande fantasia potete chiamarlo “Base maglietta”.
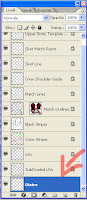

Ora, creiamo un nuovo livello (come abbiamo fatto prima :))
Chiamiamolo “Maglietta“.
Fate attenzione che il nuovo livello sia tra “Dietro” e “SubDivided UVs“!
Scegliete dalla palette degli strumenti “Lazo Poligonale“(è il secondo tra i tre del menu del pulsante).
Disegnateci una linea lungo tutta la parte sinistra el corpo, senza includere il resto.
Andate sullo strumento campioni, selezionate il colore nero.
Ora dalla palette degli strumenti selezionate secchello e cliccate in una parte della selezione.
Ora ripetete la stessa cosa sulla parte di destra.
Avrete così entrambe le parti selezionate.
Ora andate sulla palette degli strumenti e scegliete la penna.
In alto vi apparirà un menu con le opzioni della penna.
Nel secondo riquadro avete tre icone (livelli forma, tracciati,riempi pixel).
Scegliete Tracciati.
Fate uno zoom nella zona del collo.
Fate una selezione intorno al collo nella parte davanti della maglietta, quella sulla sinistra.
Basterà cliccare semplicemente sui punti che volete unire. Lo strumento penna farà il resto.
Ora, sempre dalla palettedegli strumenti scegliete “Cambia punto d’ancoraggio”.
Andate sul punto centrale e sistematelo ben allineato al centro.
Trascinatelo fino a rendere le linee di destra e di sinistra fino a tondeggianti.
Click con tasto destro sull’immagine.
Crea nuova selezione. (0 pixel, anti alias, nuova selezione).
Dai l’ok.
Ora vai sul menu modifica, cancella.
Ripete tutte le operazioni dall’altro lato.
Tutte le operazioni fatte fino ad adesso possono essere eseguite ognuna in un livello, così, in caso d’errore, non dovrete ricominciare da capo.
Affrontiamo adesso il canale Alpha (alpha channel). Questo canale detremina la trasparenza diun oggetto, o di quello che gli sta intorno.
In questo caso renderemo visibile solo la maglietta e niente più.
Andate sulla palette dei livelli e deselezonate dalla vista (togliete l’occhio vicino) tutti i livelli tranne quello che abiamo chiamato “Maglietta“.
Rimarranno visibili solo le sagomine nere della maglia.
Nella palette livelli cliccate sull’anteprimina del livello magliette: si aprirà un menu. Scegliete Seleziona trasparenza livello.
Affianco a livelli, nella palette, trovate Canali.
Cliccate sopra e passate a quella sezione.
Cliccate il secondo tasto in basso (salva selezione come canale).
Avete creato il canale alfa 1.
Finito!
Ora bisogna solo salvarlo come file TARGA!
File, salva con nome. Scegliete il formato .TGA o TARGA.
Salvate!
Vi chiedera a quanti pixel salvare lavostra immagine. Scegliete 32 bit. Fate attenzione che compressed non abbia la spunta! Date l’ok.
Non rimane che fare L’UPlOAD.
Andate su Second life.
File, upload image 10L$, scegliete il file e cliccate apri.
Notate bene, Non avete ancora pagato nulla!
Vi si aprirà un’anteprima della vostra immagine. Scgliete di visualizzarla come “Female upper body”. Avrete così la percezione di quello che avete creato! Se vi piace cliccate upload. Ora state pagando 10 L$
Io ci ho aggiunto un girasole! Carina no?
Adesso bisogna creare una maglietta.
- Cliccate sul vostro avatar e andate in appareance.
- Andate su shirt (togliete quella che avete addosso), cliccate create a new shiit.
- Cliccate sul quadratino (bianco) Fabric. Vi si aprirà un menu dove potete sfogliare tra le vostre cartelle.
- Scegliere la texture da voi creata.
- Cliccate Select.
- Aggiustate un po’ la misura (se volete)
- Save all.
Finito!
Che ne dite, sono carina? :)
Be io dico di si e voi? Ottimo lavoro Micalita :)

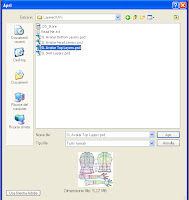
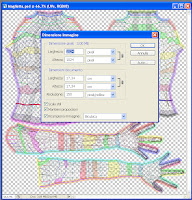

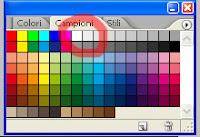
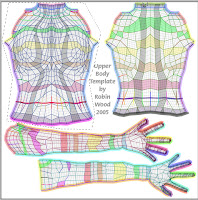
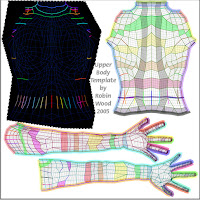

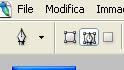
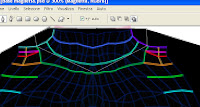

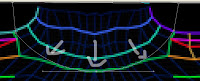

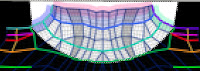
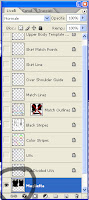
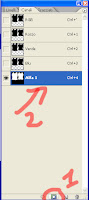
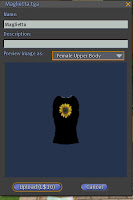




20 Commenti
Ottimo.. molto utile. Ciao Micalita!
Inanzi tutto devo confessare che non ho usato i template della Linden, ma questi, in quanto sono suddivisi un po’ meno grossaolanamente in diverse parti del corpo.
Scegliete i file formato .psd (scaricatevi pure tutto il pacchetto, anche se per il tutorial vi basterà il TOP da 2,4 MB).
MA VUOI INDICARE CON PRECISIONE COSA DIAVOLO DEVO SCARICARE
AZZ
Ciao,sono micalita, mi pare evidente che il file si chiami: TOP da 2,4 MB nella sezione AV UV TEMPLATES.
Comunque, accidenti, un po’ d’iniziativa Roby! :)
Micalita
Il mio comando upload image non é attivo :(
come mai?
Mi riferisce Micalita che se non hai almeno 10linden il pulsante sarà diasattivato…
Ottimo tutorial davvero, appena lo inizio ti faccio sapere… :-)
Micalita.. sei davvero un ottimo avatar.. complimenti.. (e qualcuno fa anche il difficile (!!??) .. invece di ringraziare.. mah!..)
Io non capisco dove si trova questo file Top da 2,4 scusate… ma proprio non l’ho capito… grazie x la risposta ^_^
Ma lo ha già detto…
Clicca sul link che ti porta su
http://www.robinwood.com/Catalog/Technical/SL-Tuts/SLTutSet.html
sulla sinistra troverai il menù scorrevole.
Scendi fino a trovare più in basso la voce “AV UV TEMPLATES”.
Click sinistro del mouse e…
Grazie Jouten. Il passo dopo è la foto della pagine con una frccia rossa lampeggiante. Sappilo. LOL
Micalita
Ciao Micalita davvero interessante la tua spiegazione per fare i vestiti…;) però un’info… come hai fatto a mettere il girasole?
Grazie mille
Ciao Talya,
ho semplicemnete trovato la foto di un girasole, con il lazo magneti l’ho scontornata , ho copiato l’immagine e l’ho incollata sul livello della maglietta nella parte di Sinistra. Quella davanti. Tuttto qui!
:)
grazie mille micalita..
cmq complimenti…
Ciao Talya
Grazie x le informazioni.
Tutorial utilissimo, l’ho adottato col programma photoimpact SE vers.8 (che è gratuita)
Ora vorrei modificare anche un paio di pantaloni, dove lo posso scaricare un modello predefinito?
Grazie.
…well, I find your t-shirt fuckin’ horrible. it is unshaped, uncolored and sad. try again givin it a better shape!!! kisses
Sai anche come si settano i “livelli intermedi” di trasparenze, per creare l’effetto velo???
Sono mesi che provo a settare le trasparenze e all’infuori del totalmente visibile o totalmente invisibile non lo riesco a fare!!!
Anche selezionando la parte interessata e creando la selezione col comando “Selezione trasparenza livello” non mi consente di settare nei livelli che ti ho chiesto…
Uso Photoshop CS2
Grazie mille!!!
Pingback: sastgroup.com
BELLO, OK, FATION, SIMPATICO……………………. COMPLIMENTI
hai fatto una cosa orrenda….KE BRUTTEZZA!!!:->
Aggiornamenti? Novità? Nuove tecniche e/o programmi creati ad hoc?
Grazie.